【EPOMAKER】ガジェオタ心くすぐるミニモニター付きの有線/2.4G/Bluetooth全対応のキーボード「EPOMAKER RT100」をレビュー!【97キー/Gateron pro Yellow】

こんにちは!
今回は、先日のAmazon感謝祭で購入したキーボード「EPOMAKER RT100」をレビューしていきます!
EPOMAKERは、超有名メーカーというわけではありませんが知る人ぞ知るキーボードメーカーです。今回買ったキーボードの他にもデザイン性の高いキーボードが色々とあるので是非一度チェックしてみてください!
EPOMAKERのAmazonサイトはこちら!
さて、今回は自分が好きなサイズである99キーのキーボードを購入しました。これまで使っていたキーボードもほぼ同サイズで、テンキーがありつつもフルサイズキーボードよりコンパクトなサイズとなっています。
↑これまで使っていたArchissのキーボードも過去に紹介しています!
↑購入はこちらから!
今回も細かく書いていたら超ボリュームになってしまったので、適宜目次等を使いながら気になる所だけでもチェックしていってください。
(6/13:検索から辿り着いている方が多いようなので、スクリーンの項目等について詳細な説明を追加しました)
外観
外箱
外箱はこんな感じです。

キーボードの実際の色味とは若干異なる色味ですが、おしゃれな感じの箱です。
内容物
箱を開けるとこんな感じです。

内容物としては、

- 本体
- USB-C to Aケーブル(1.8m)
- マニュアル
- ミニモニター
- 2.4Gレシーバー
- キーキャップ&キースイッチ取り出し用工具
といった感じです。

ケーブルは当初コイルケーブルを買おうと思っていたんですが、付属のケーブルがかなりしっかりしていて見た目もそこそこいいので結局そのまま使っています。
↑オシャレデスク紹介とかでよく出てくるアレです。EPOMAKERが公式で販売しています。
ワイヤレス接続用のレシーバーは、キーボード左上に格納することができます。
この場所はミニモニターを挿す場所でもあるので、持ち運ぶ場合は一度ミニモニターを抜いてここにレシーバーを入れる形になります(別の場所に収納スペースを作っても良かったのでは?とは思いますが)。

寸法
横幅38.5cm、奥行14.5cmほどです。

高さは4cmほどですが、裏のフラップで2段階の高さ調節を行えます。



使用感
キー間隔
キーキャップの面は大きめなタイプで、その分キー間隔はやや少ない感じがします。
これを打ちやすいと感じるかは人によると思いますが、もう少し間隔が広いほうがいいと感じたらキーキャップを交換するのもいいと思います。(ちょっとレアなサイズなので、合うサイズがあるかわかりませんが…)
自分は慣れるまで少しタイプミスが増えた気がします。
打鍵音
タイトルにも記載しましたが、今回購入した軸は「Gateron Pro Yellow軸」です。

Gateronは、元々Cherry軸のクローンとして開発された軸になります。
黄軸と聞くとRazerの黄軸を思い浮かべる方が多いかと思いますが、この軸は若干異なり、赤軸と茶軸の間のような打鍵感(荷重)です。
作動方式はリニアで、赤軸に比べるとやや重い荷重となっています。
打鍵音を録音してみたので確認してみてください。
打鍵した際の金属音のようなものもほとんどせず、心地よいタイプ感覚です。
元々茶軸を使っていたので、荷重が茶軸に近いのもいいですね。
軸は他にも青軸っぽいフィーリングのBudgerigar Switch,黒軸に近いShadow Black等、複数の種類のスイッチがラインナップされています。
公式サイトとAmazonで若干異なるようなのでどちらも確認してみてください。
公式販売サイトのリンクはこちら
電池持ち
電池持ちについては、ライティングやミニモニターの有無に大きく左右されると思います。容量としては5000mAhとなっています。
ミニモニター+ライティング1段階で16時間ほど使用した時点で半分ほど減っていましたが、夜のうちに充電しておいたりすればそんなに困ることはないかなという感じです。
もうすこし長期間使いたい場合はミニモニターやライティングはオフにしておいたほうが良いでしょう。
機能
ミニモニター
先ほどから写真にチラチラと写っていますが、この機種の目玉ともいえるのがこのミニモニターです。

時刻や日付の情報だけでなく、後述する接続切り替えの際に情報を表示したり、CPU使用率などを表示することもできます。

先述したレシーバーが格納されているところからレシーバーを取り出すとモニターをセットできます。USB-C接続ですが有線接続/充電用の端子とは別に1端子あります。
モニターのそのほかの機能については、各機能の紹介の際に載せています。
接続方式
接続方式は、有線/無線2.4GHz接続(レシーバー経由)/Bluetooth(3プロファイル)です。

右上のスイッチON/OFFでまず有線と無線を切り替えられます。
有線接続
有線使用時は、当然ながら無線接続は使用できません(ダブル入力となってしまうので)。

スイッチOFF状態で接続すると、ミニモニターに有線接続した旨が一定時間表示され、電池アイコンの下あたりにもUSB接続のマークが表示されます。
スイッチをONにした状態でPCに接続した場合であっても充電は行われるので、レシーバーを挿せば無線接続として使用できます。
無線接続
無線接続では、Bluetoothで3機器まで登録、さらに先述のUSBレシーバーを使用して2.4GHzの無線接続の計4機器の接続をセットアップできます。
切り替えは、スイッチではなくキーボードのショートカットで行えます。
Fn+QでBluetoothプロファイル1,Fn+Wで2,Fn+Eで3,Fn+Rで2.4GHz接続といった形です。
これらの切り替えもミニモニターで確認でき、電池アイコン下にも表示されます。
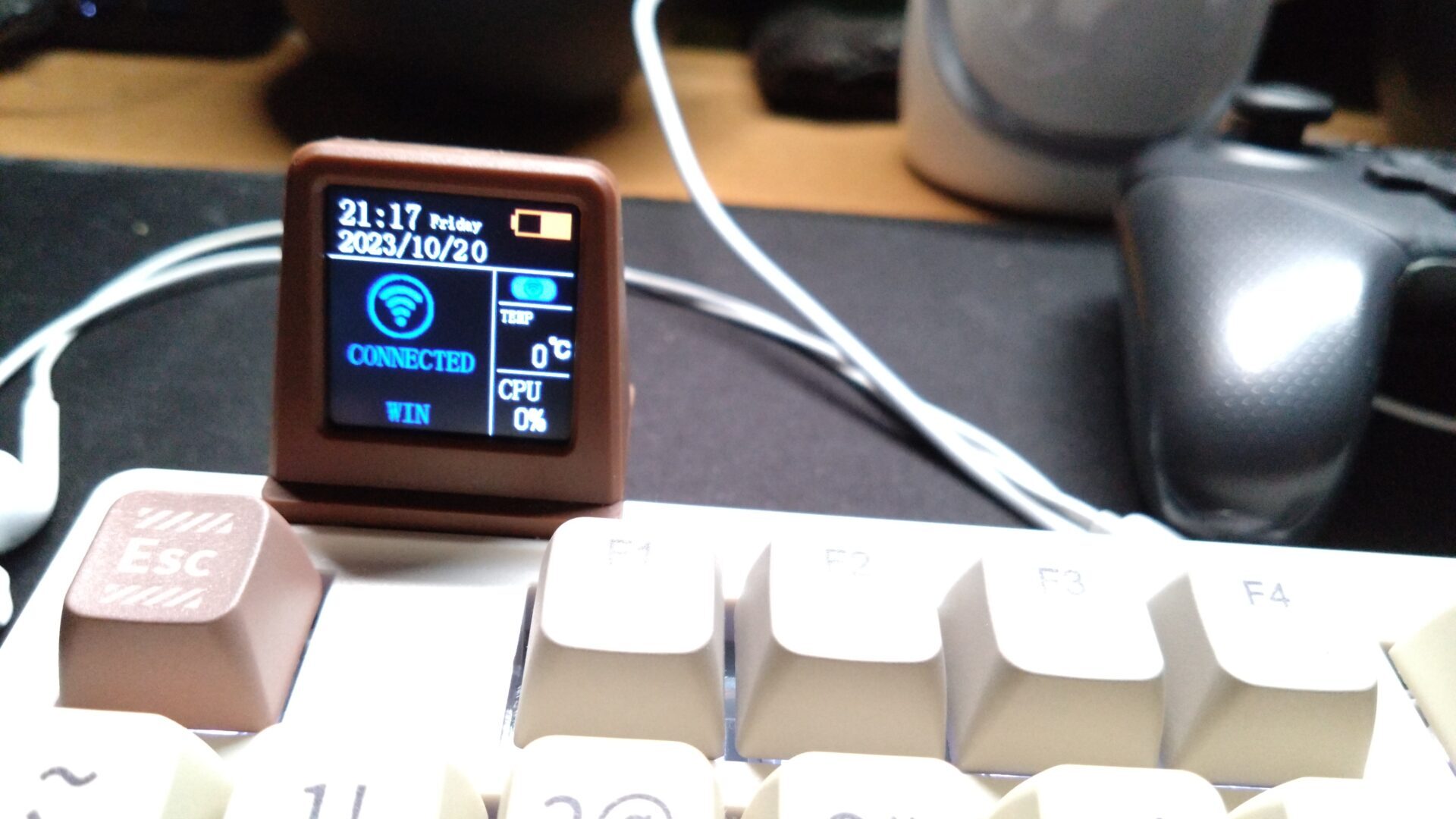
普段からプライベートPCと会社PCをこまめに切り替えるのでショートカットでの接続切り替えは非常に便利だと感じました。
また、モニターで接続先を確認できるのも便利ですね。普通のキーボードではランプ等で表示する場合が多いと思いますが、モニターに出ていると一目でわかります。
Win/Mac切替
自分はMacを持っていないので試せていないのですが、ショートカットをMacのものに切り替えられます。
右上のスイッチから切り替え可能です。
キーボード裏のスイッチで切り替える機種などもありますが、この機種は複数の接続先を登録できるので素早くMacモードに切り替えられるのはいいですね。
音量調節/再生停止ノブ
一番右上にはノブがあり回すことで音量を調節できます。

また、再生ボタンマークはスイッチになっており再生中の音声や動画の一時停止/再生が行えます。
さらに、後述する専用ソフトでFnキーを押しながらノブボタンを押した際のショートカットを設定できます。
電池残量
電池残量についてはミニモニターで確認できるほか、モニターを接続していない場合でもFn+Backspaceキーで確認できます。

画像は約50%の状態ですが、満タンでは0付近まで緑色に点灯する等、視覚的にわかりやすくなっています。
温度・CPU使用率
ここについては、正直あまりうまく動作していないようです。後述する専用ソフトからリフレッシュすると一旦表示されるようになるのですが、その後別の接続先に変更したり、電源を切ったりするとともに0になってしまうことが多いようです。
また、TMP(温度)はCPU温度かと思いきやまさかの気温です。
使えないのはいいとして、別の項目に切り替えたりできる機能があってもよかったかもしれないですね。。
各種ライティングの変更
後述する専用ソフトで制御することが多いとは思いますが、一応ショートカットで光量調節や明滅パターンの変更、速度変更等が実施できます。

光量を変更するとモニターにも光量が表示されます。
制御ソフト
ソフトは公式サイトからDLできます。
キーボードを接続したことがあれば、ソフトを開けば勝手に読み込んでくれます。
キー設定
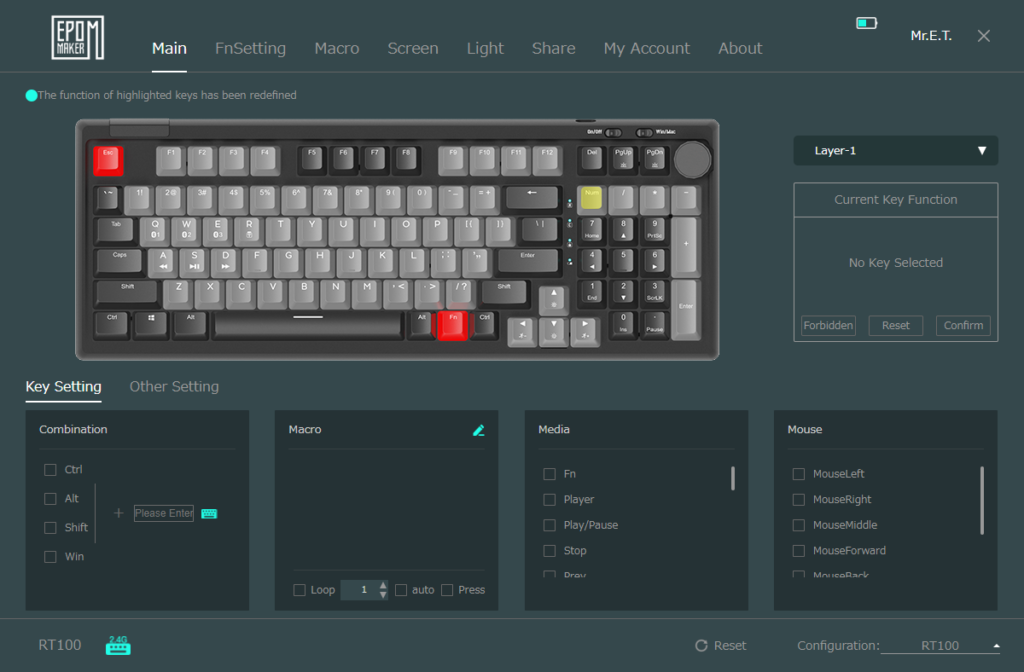
まずは通常のキー設定です。自分はテンキーを使わないことはないのでNumLockをOnの状態で無効にしています。FnとEscキーのみ変更できません。
無効化以外にも、ファンクションキーに特定のアクションを追加したり複数キーの入力やマクロを登録することもできます。
ボリュームダイヤルも設定できるので、全く他の使い方にすることもできます。
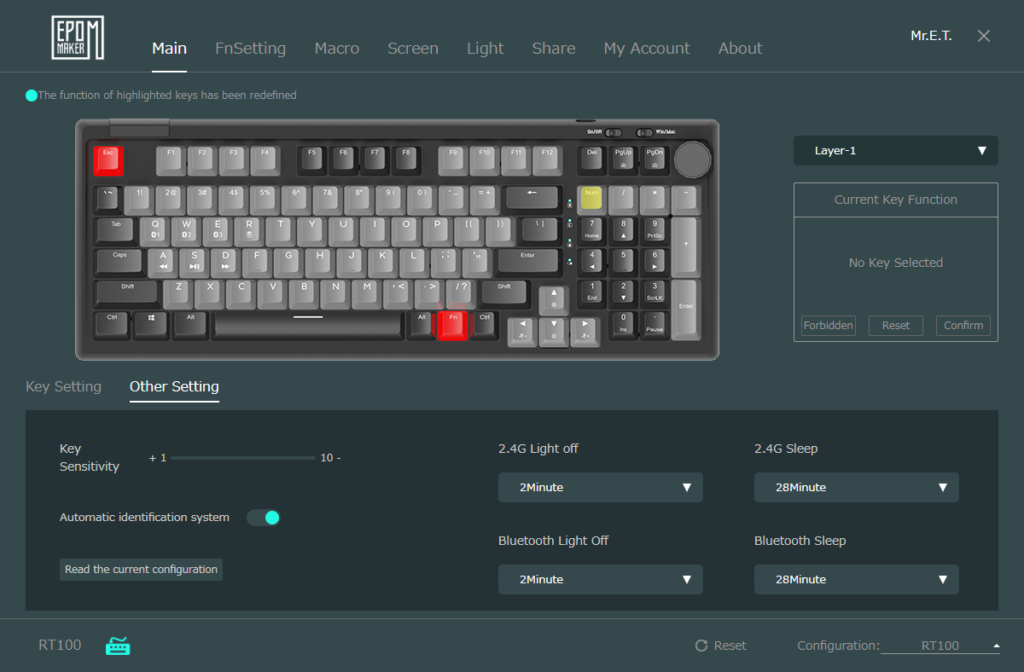
本ページのOther Settingでは、無線接続時のライティングオフ時間、スリープ時間を設定できます。
ライティング時間はミニモニターの表示時間も含まれるので、操作していなくてもミニモニターを動かしていたい人は長めに設定するのがいいかと思います(もちろん電池持ちは悪くなります)。
スリープは、どこかのキーを押すとすぐに復帰しますのであまり気にしなくても良いかと思います。一応、接続は切れるみたいなのでそれが気になる方は長めに設定しておきましょう。どちらも最長60分まで設定可能です。
スクリーン
ミニモニターに表示する絵を設定できます。フレームごとに絵を登録するとアニメーションとして動かすことができます。
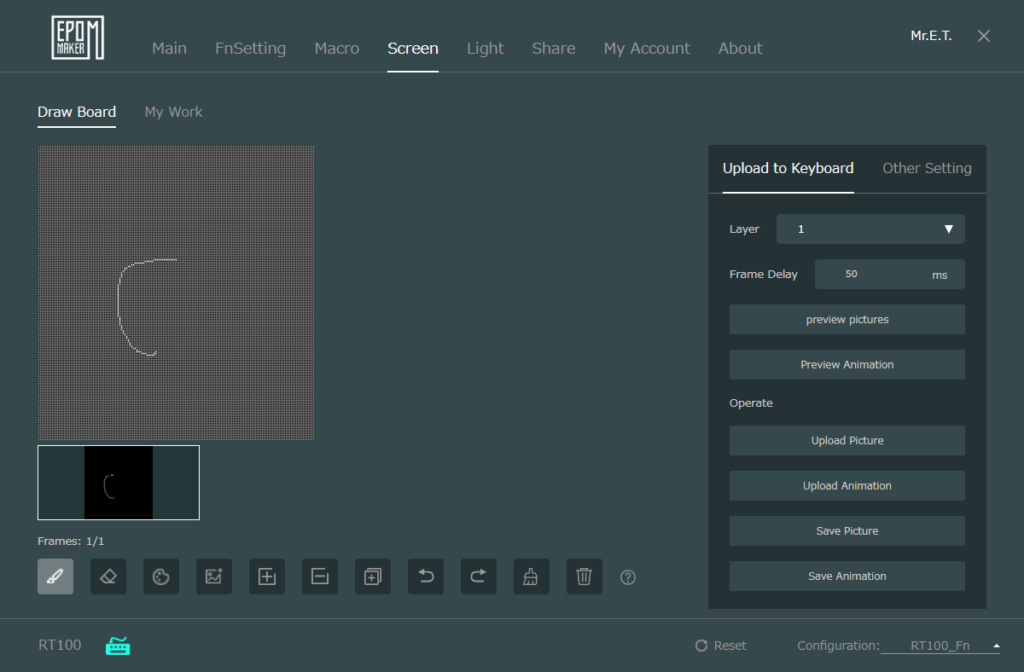
マウスで絵を描くこともできますが、正直現実的ではない気がするので、他のソフトで書いた後画像として取り込む等の手段になると思います。
何フレームまで行けるかは試していないのですが、恐らく転送できるデータ量に制限があるため、その上限までは行けるのではないでしょうか。
画像さえ作っておけばフレーム間の秒数などはここから設定でき、プレビューで仕上がりを確認することもできます。
GIFファイルのスクリーンアニメーション設定
手持ちのGIFファイルをアップロードすると、元のGIFアニメーションに近い形でスクリーンに反映できる形式へ変換してくれます。
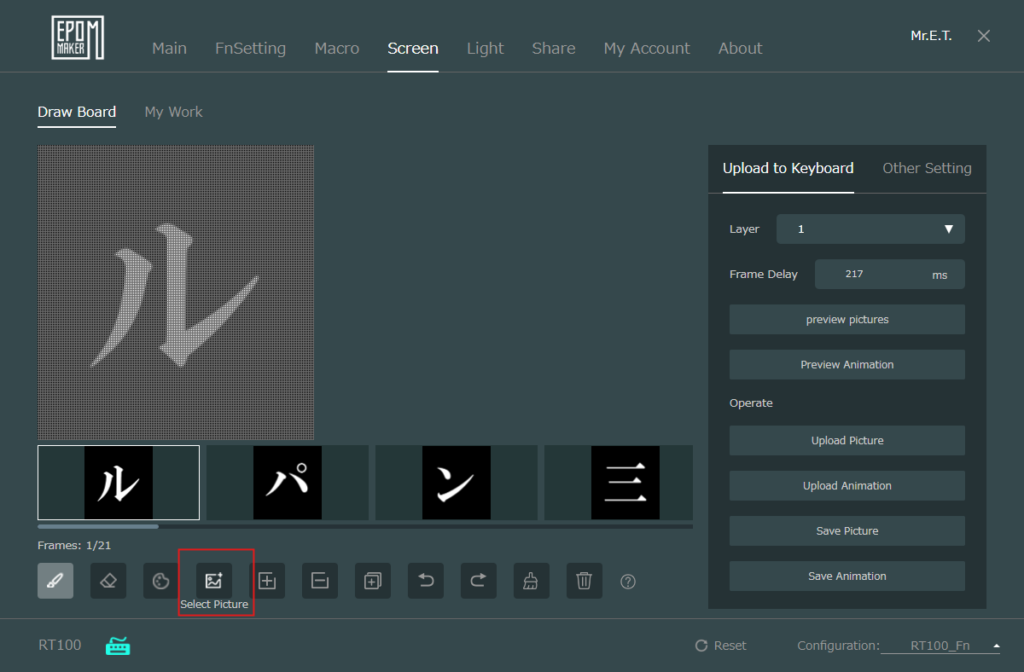
ライセンスフリーのgif画像で試してみました。(File:ルパン三世タイトル表示.gif)
Select PictureからPC内のgifを選択することでスクリーン向けのアニメーションに変換してくれます。
↑こんな感じです。
自分で作るのが面倒な方は、後述するShareタブで他の方が作ったアニメーションを自分のミニモニターへ登録することができるので、そこを探してみるのがいいかと思います。
ライティング
バックライトのカスタムもかなり自由度が高いです。
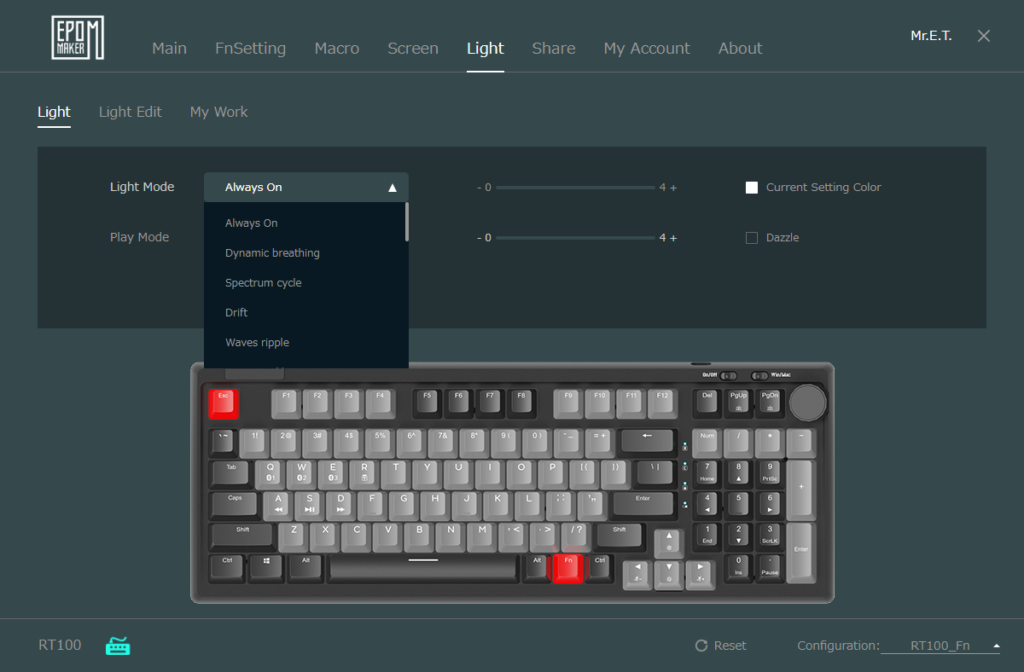
数十種類のモードから選べるほか、特定のキーなどを光らせるなどの設定も行えます。
これも、Shareタブから他の方が作成したプロファイルを利用することもできます。
プロファイル共有
Shareタブから、他の方が上げたアニメーション、ライティング、設定、マクロのプロファイルをダウンロードして利用することができます。
スクリーン用アニメーションについては、ぶっちゃけ権利的に微妙なものもあるので、自己責任で利用してください。。(自分が確認した限りでは、ジ○リ、〇ヴァ、ポ〇モンあたりはあったと思います)。
総評
- 4つの機器との接続をキー操作のみで切り替え可能
- フルサイズよりコンパクトかつテンキー付き
- 打鍵感・音がいい
- 独特なミニモニター
- キー間隔が狭く、人によっては打ちづらいと感じるかも
- TEMP,CPUの項目は基本機能しない
- ゲーミング的な機能項目は少ない
まとめ
いかがだったでしょうか?
ゲーミングキーボード的な意味でのカスタム要素は少ないですが、遊び心あるカスタムがいろいろできるようになっていて面白いキーボードです。
Macでも使えるので、買った際は色々遊んでみてください!
それでは、また次回の記事でお会いしましょう!









