【BTO性能改善】BTOパソコンのマザーボード変更、メモリ増設等手順まとめ!第10世代Coreを使っている人は400番台マザボを使ったほうがいい理由【自作PC入門】
こんにちは!
今回は、BTOパソコンのパーツを一部変更したので手順を紹介していこうと思います!
僕も自作PCは初心者で、今回もおっかなびっくりでパーツ交換したんですが、ちゃんと動作したのでホッとしています。
今回僕がやったパーツ交換としては、
- マザーボード交換
- メモリ増設(16GB→32GB)
- M.2 SSD(NVMe)の追加
になります。なので、この辺りの説明が中心にはなりますが、マザーボード交換の際にはいったんすべてのパーツを取り外す必要があるので、一通り組み立て手順はやったのかなと思います。
今回購入したパーツはこちら!
↑Core i5-10400を使っており、ケースがMicroATX用のものだったためこちらに。詳細な理由は後述します!
↑とにかく速度にこだわりたい!という感じでもなかったので比較的安価なこちらにしました。
↑M.2冷却用のヒートシンクです。高価なマザボの場合には付属していることもあります。
↑現在使っているメモリがDDR4-2666だったため揃えて購入しました。
↑CPUを一度取り外すので、グリスを塗り直す必要があります。買い忘れやすいので注意
分解する前に
分解する前にすることとしては、まずバックアップを取りましょう。最悪不具合があっても元の状態に戻しやすくなります。特にOSを別のドライブにする際は不具合が起きやすいです。
今後書くかもしれませんが、色々なサイトでバックアップ方法については解説されていますので調べてみてください。
また、ブートドライブやマザーボードを変更すると、OSのライセンス認証が切れることがあるので、Microsoftアカウントとの連携も必ず行っておきましょう。
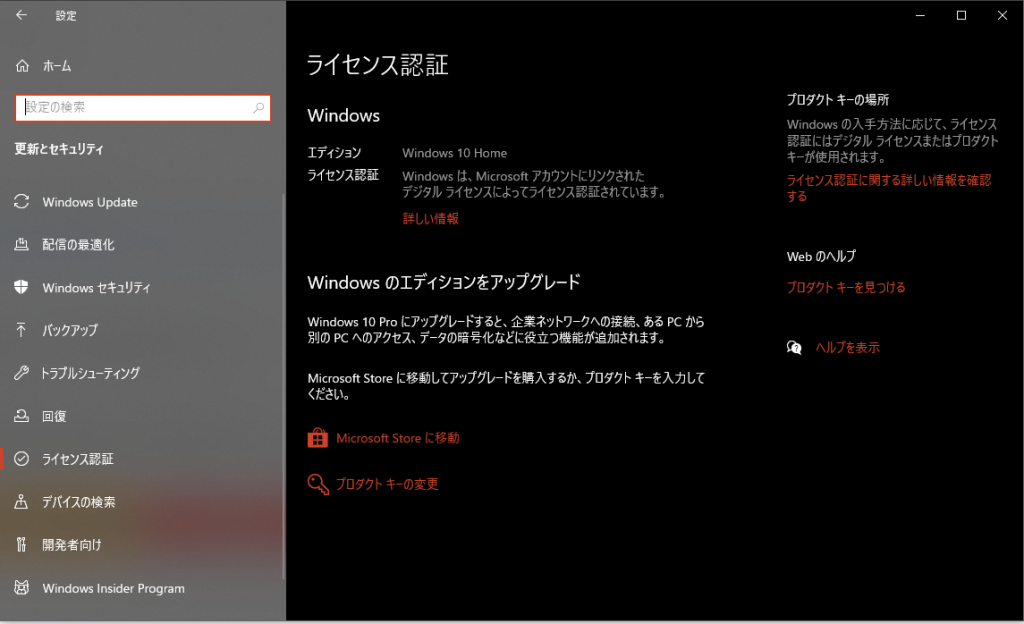
設定で「ライセンス認証」と検索し、「Windowsは、Microsoftアカウントにリンクされた~」という表記があれば問題ありません。初回起動時に同じアカウントでログインすれば認証が通ります。リンクされていない場合はこの画面から設定できますのでやっておきましょう。
また、電源を切る際には
- PCをシャットダウン
- PCの電源スイッチを〇側に
- コンセント、または電源ユニットのケーブルを抜く
を行いましょう。
PCの電源スイッチというのは、いわゆるATX電源には物理スイッチがついていることが多く、普段は消さないスイッチだと思いますが電力を確実に遮断するために必ず切っておきましょう。
↑Amazonのリンクから360°ビューが見れるのでどんなスイッチかわからない方は確認してみてください(スイッチの位置は機種により異なります)
最後に、電源とコンセントを繋ぐケーブルもしっかり取り外しておきます。
分解
では、まずPCのカバーを外していきます。
この辺もケースによって異なりますが、少なくとも片方のサイドパネルは外れるものがほとんどだと思います。

こんな感じになっていました。
僕のPCは割と安いやつなんで裏配線なくてごちゃごちゃしてます、、、ケースもいつか変えたいです。
まずはグラボ、ケースファンを外していきます。僕のケースは電源がマザボに被らないタイプだったので今回電源は外していません。

ブラケットにねじ止めされているのでネジを外してから取り外します。
写っていませんがケースファンも外側からねじ止めされているだけなので外します。
ちなみに、グラボの下にある細いやつはWi-Fi/Bluetooth用のモジュールです。これもあとから取り付けました。同様にネジを外して取り外しておきます。
↑この商品を取り付けています。1スロット占有で、PCIeから電力も供給してくれます。
ケースファンとグラボにもケーブルが繋がっているので外すのをお忘れなく。

あとはマザーボードに刺さっている色々なケーブルを取り外し、ねじ止めされている部分を外せばマザーボードを取り出せます。だいたいのコネクタは別の形をしているので間違えることはないかと思いますが、不安な方はセロテープなどを使い、どこに刺さっていたかを書いておくと間違いにくいです。

取り外せました。
H410-Mというマザーボードです。
ちなみに、僕のPCはもう終売してしまっているのですが一番近い構成のPCはこちら(ドスパラ Magnate MJ H510/i5-10400搭載モデル)です。僕のPCはM.2 SSDがSATAだったのですが、今はNVMeになっているようです。
今回、ゲームの読み込みを早くしたいという思いからパーツ交換を考えました。
マザーボードを取り外したら、I/OシールドもPCケースから忘れずに取り外しておきましょう。新しいマザーボードに付属しているものに交換することになります。
続いてCPUファンを取り外します。Intelのファンはネジとか使われていないので、少し回して引っ張る感じで取り外せます。CPUファンもマザボにケーブルが刺さっているので忘れずに取り外しましょう。
あとはM.2 SSDとメモリを取り外せば、残りはCPUのみです。
CPUは取り付けのタイミングで外したほうがいいので後述します。
取り付け
というわけで新しいマザーボードはこちらです。

Prime B450-Mです。
実は500番台のマザーボードも第10世代のCPUが使えるんですが、あえて400番台を選んだのには理由があります。
というのも、500番台マザーボードは第11世代のCPUではPCIe4.0が使える一方、第10世代だとM.2の2スロットのうち片方が使えなくなってしまうのです。
Intel®11th Gen Processors
PRIME B560M-A スペックより
M.2_1 slot (Key M), type 2242/2260/2280
・Only Intel® 11th Gen processors support PCIe 4.0 x4 mode, this slot will be disabled for other CPUs
最高クラスのZ系マザーボードであれば3スロットあるので1つ潰れても2つ使えますが、なんでこういう仕様にしたのかは謎です、、、400番台であれば3.0にはなりますが2スロットとも使用できます。
というわけでCPUを付け変えていきます。
写真にも見えていますが、レバーみたいなのを上にあげると取り外せます。新品のマザボにはカバーがついているので忘れず取り外しましょう。この時、ピンを折らないように細心の注意を払ってください!

取り付けるとこんな感じです。マザボによってCPUをはめる向きが違ったりするので、マザボの説明書をしっかり読むようにしてください。
H410と同じサイズで、メモリが4枚挿せてM.2ソケットも2つあります。また、PCIeのx16スロットの下が1スロット分開いているので、x1をより有効活用しやすくなっています。さらに、USBも4つ→6つに増えています。
CPUを取り付けたら、先ほど取り外したパーツと買ったものを取り付けていきます。

メモリが意外とつけにくいので注意してください。右に見えているストッパーをずらし、奥までぐっと差し込むと勝手にストッパーが元に戻ります。メモリの接続不良は自作PCが起動しない要因としてよくあるので注意してください。
M.2は、もともと使ってたSATAにOSが入っているのでそのまま使い、もう一つのスロットに新しく買ったSSDをつけました。OSごと引っ越す場合は別のPCや専用のツールが必要になるのでちょっと面倒です。
↑こういった製品をPCにつけてクローンする方法があるみたいです。
後半へとへとであまり写真取れてませんが、、、基本的に分解の手順に沿って逆順に戻していけば大丈夫です。
組み立て後
OSドライブを変更したかどうかにかかわらず、初回起動時はBIOSが起動します。
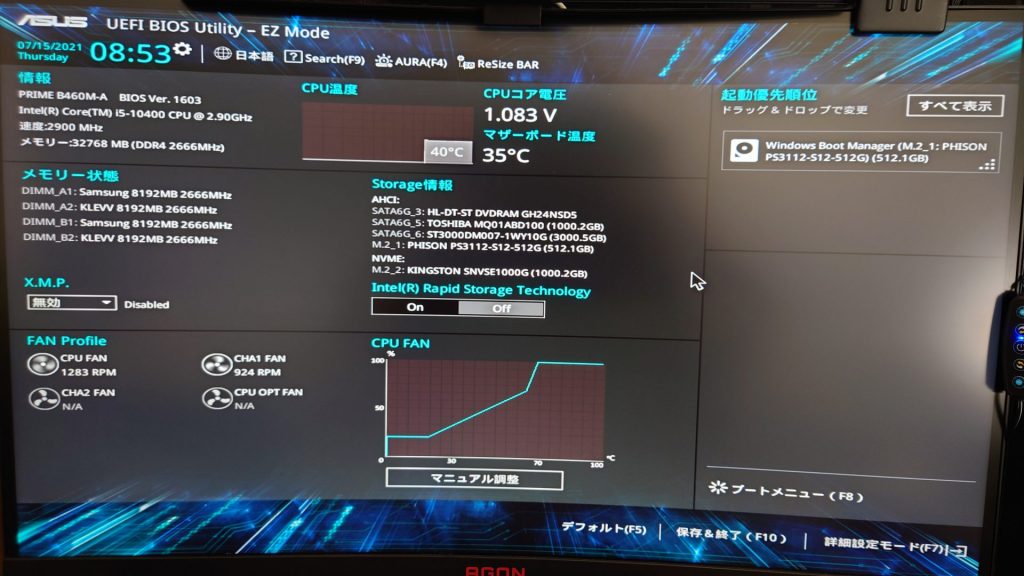
ASUSのBIOSは非常に見やすいインターフェースになっています。右側の「起動優先順位」から、ブートマネージャーのあるディスクを選択してください。ブートドライブを変更していない場合は必要ありません。
2666MHzのメモリを挿しても速度が2666MHzになっていないこともあるので、その場合はメモリも設定しましょう。
右下の詳細設定モードから、
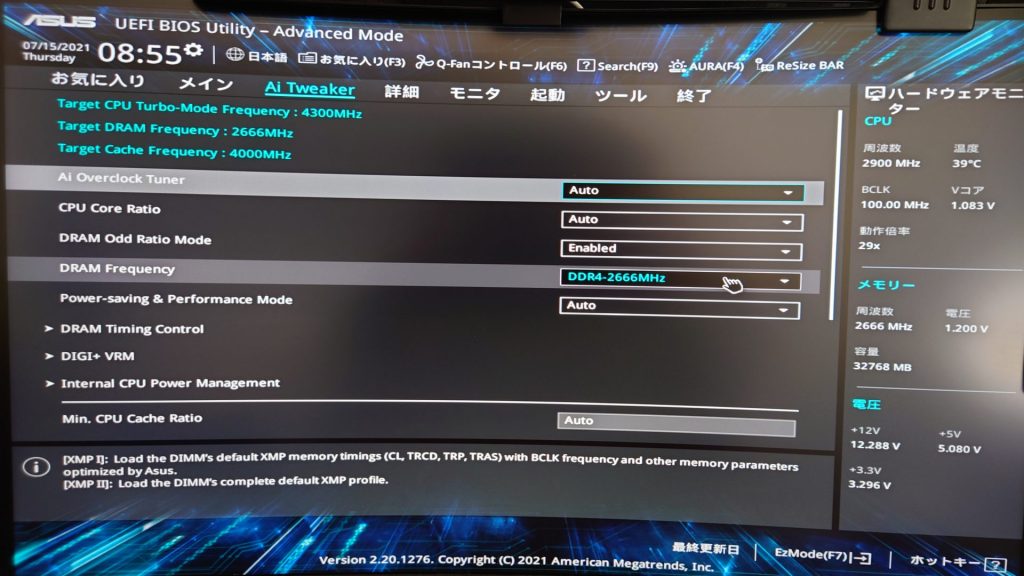
「Ai Tweaker」の項目に入り、DRAM Frequencyを2666に設定します。
詳細設定ではその他いろいろな設定が行えますが、よくわからなければ特に変更しないのが吉です。
設定が終了したらEzModeに戻り、保存&終了でOSに入れます。
まとめ
いかがだったでしょうか?
ゲームの起動も早くなったし、YouTubeみながらゲームしたりするのも少し軽くなった感じがするので結構満足してます。
BTOパソコン、マザーボードとかを安価にして価格を抑えているパターンが結構あるので、少し強化したいなーというときにマザーボード交換するのは結構おすすめです!高額なものを選ばなければ比較的安価に性能アップできます。
何か聞きたいことがあればコメントまでどうぞ!
それではまた次回の記事でお会いしましょう!



















