【SwitchBot】スマートホームの入り口!SwitchBot Hub Miniをレビュー
今回は、初めてスマートホームガジェットとして「SwitchBot Hub Mini」を購入したのでレビューしていきたいと思います!
僕はスマートスピーカーとか音声アシスタントみたいなのがいまいち性に合わないのですが、ちょっと調べたらそういった製品がなくても十分便利に使えるみたいなので、思い切って買っちゃいました!
最近はAmazonのタイムセール祭りでは毎回と言っていいほどスマートホーム関連製品が割引になっていて、今回もファッションタイムセール祭りなのになぜかタイムセール対象でした(?)
自室で使えそうなのはエアコンくらいだったんですが、あとからでも物を追加していけばいろいろな作業を同時に自動化できるみたいです!そのあたりも含め、詳細にレビューしていきます。
↑この商品です
外観
外箱

キーボードと比較してくれればわかると思いますが、箱は非常に小さいです。
内容物
内容物は以下です。

- クイックスタートガイド
- 本体
- USB-A to MicroBケーブル
- 両面テープ
何度でも言いますがケーブルはUSB-Cにしてほしいですね、何度も抜き差しするようなものではないとはいえ、ケーブルが無駄に増えるので煩雑です。
壁に取り付けるための3M製両面テープがついています。ACアダプタは付属しないので用意する必要があります。そんなに電力を食う感じではないと思います。
機能
基本的な使い方
機能は、ソフトウェア的に拡張すればとてもいろいろな使い方ができるのですが、まずはハードウェア的にどんなことができるのか見てみます。
クイックスタートガイドに従っていけば初期設定は完了します。Wi-Fi環境が必要です。なお、5GHz帯には対応していないとのことです。
機器の登録も、アプリに従って進めていけばいいので簡単です。
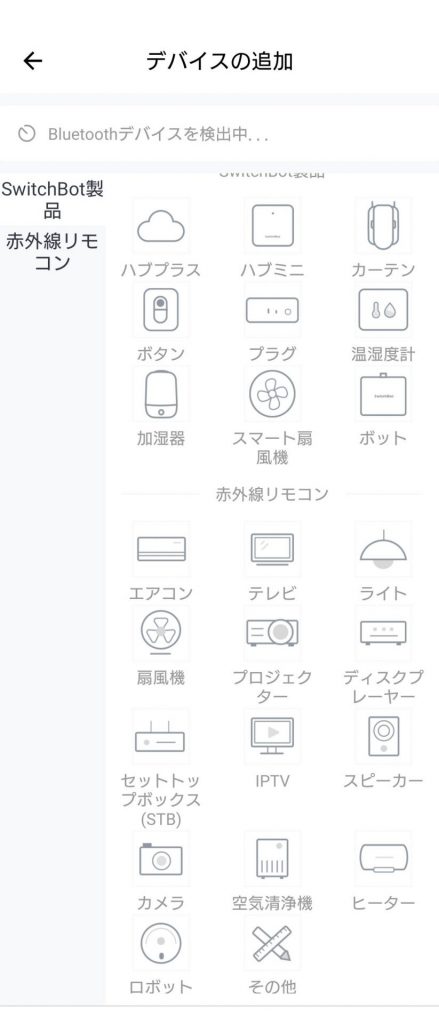
テンプレートでもこれだけの種類があり、たいていのリモコンは登録できるのではないでしょうか。自分の家のエアコンもそんなに新しいものではないですが登録出来ました。登録は、テンプレートを選択してリモコンのいずれかのボタンをSwitchBotに向けて押すだけです。
今回紹介した商品でできるのは、「手動実行」と「スケジュール実行」になります。AlexaやGoogle アシスタント、Siriなどと連携することもできますが、基本的にはこれらから手動実行を呼び出すといった形になるみたいです。
一方でこの手動実行は、あまり細かい指示は出せません。例えば、「エアコンを27度の冷房で起動する」という設定はできますが、「設定温度を1度下げる」のような、リモコン的な操作はできませんでした。もちろん、アプリから開けば操作できます。
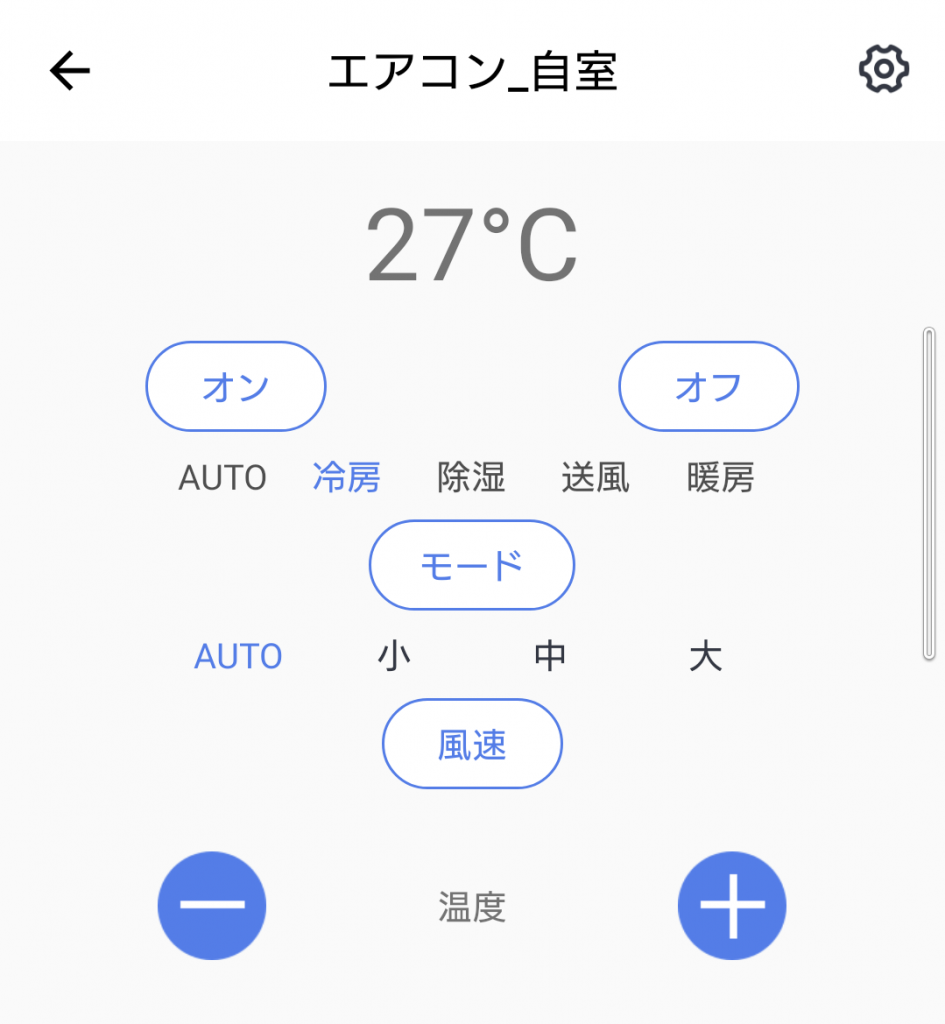
また、iOSのデバイスは所有してないのでわからないのですが、Androidの場合、1つの手動実行をウィジェットとしてホーム画面に配置することができます。僕はエアコンのオン・オフをそれぞれホーム画面に配置して、最寄り駅についたあたりでエアコンをONにする、みたいな使い方をしています。
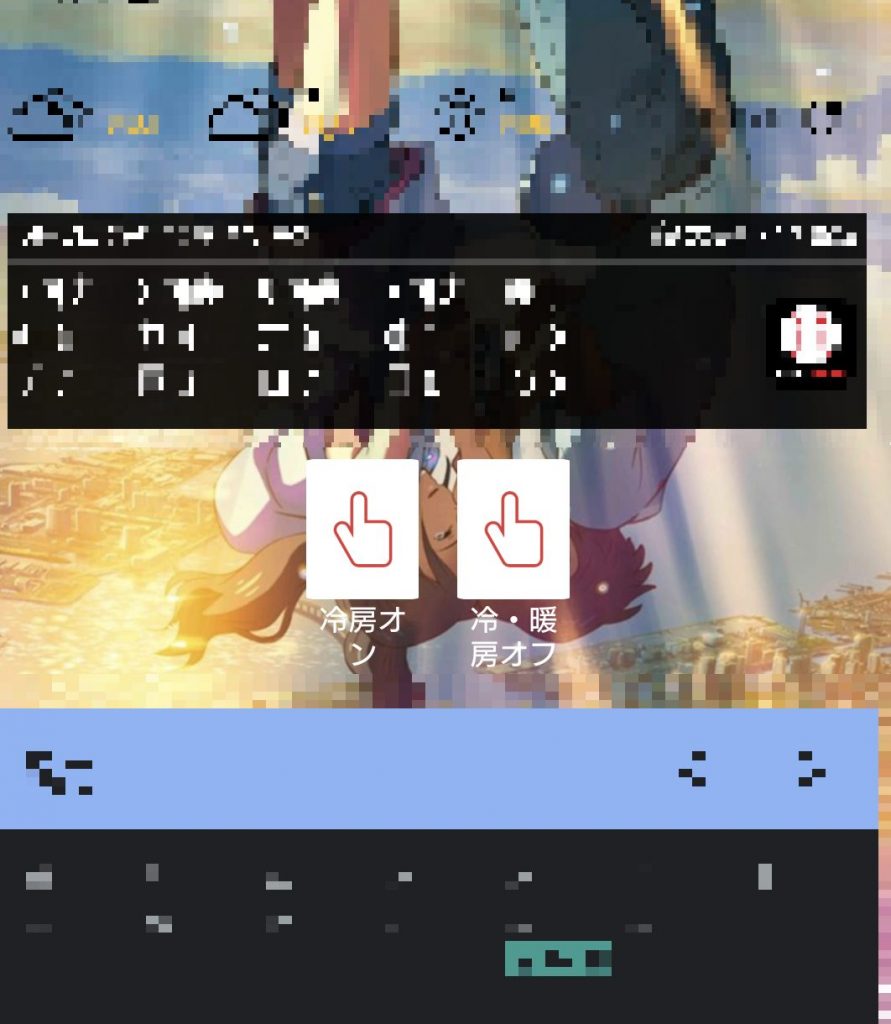
こんな感じです。家からエアコンを操作できるってだけで結構便利だと思いませんか?
Google homeアプリとの連携
あまり認知度は高くないかもしれませんが、Google Homeというアプリにも対応しています。このアプリはAlexaアプリなどと同様、スマートホーム機器類を一括管理できるアプリです。Alexaデバイスは所有していないのでGoogle Homeで連携を試しました。
連携方法は、公式サイトの説明がわかりやすかったのでそちらをご覧ください。
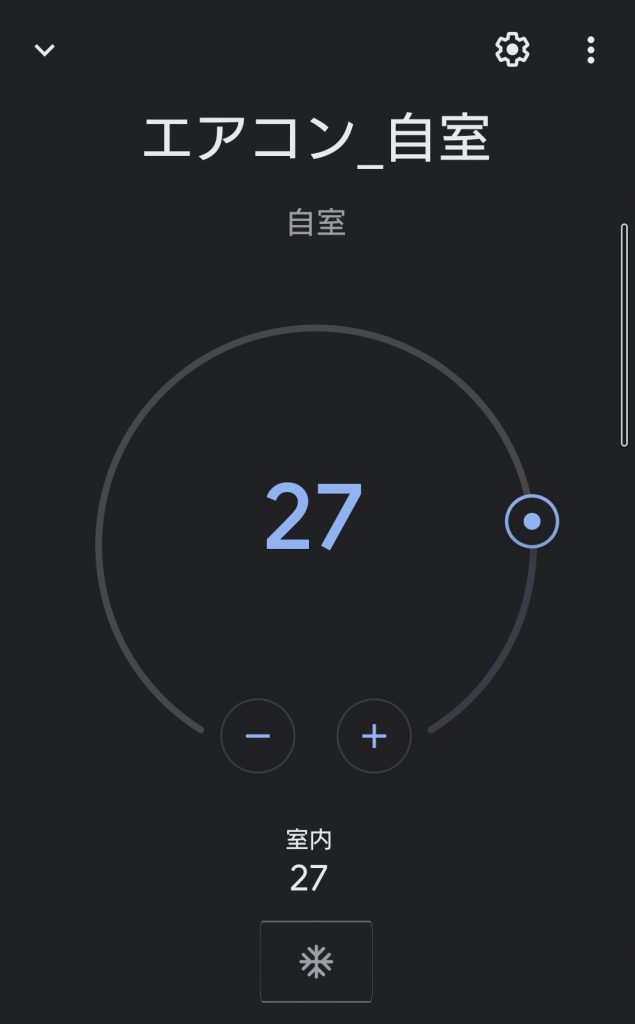
連携すると、この通り温度調整も行うことができました!…が、なぜか除湿などSwitchBotで出てきた一部の項目は表示されず、冷房と暖房しかありませんでした。対応製品を使えば便利になるのかもしれませんが、今のところIFTTTと公式アプリで十分足りるように感じました。
IFTTTとの連携
もっと便利に使うためのツールとして、IFTTTに対応しています。IFTTTとは、Web上の様々なサービス同士を連携するサービスのことで、僕も元々Instagramに投稿した写真を自動でTwitterに投稿する、といった使い方をしていました。
IFTTTアプリを利用することで、例えば「家に近づいたらエアコンと照明をON」などといった使い方をすることができます。記事で詳しく紹介するにはIFTTTの機能は多様すぎるので、ぜひご自身で色々いじってみることをお勧めします。IFTTTのサイトはこちらからどうぞ。
今回は、先ほど例に挙げた「家に近づいたらエアコンをON」を設定してみたいと思います。まずIFTTTアプリのホーム画面でCreateを選択し、「If」側にLocation,「Then」側にSwitchBotのシーンを設定します。
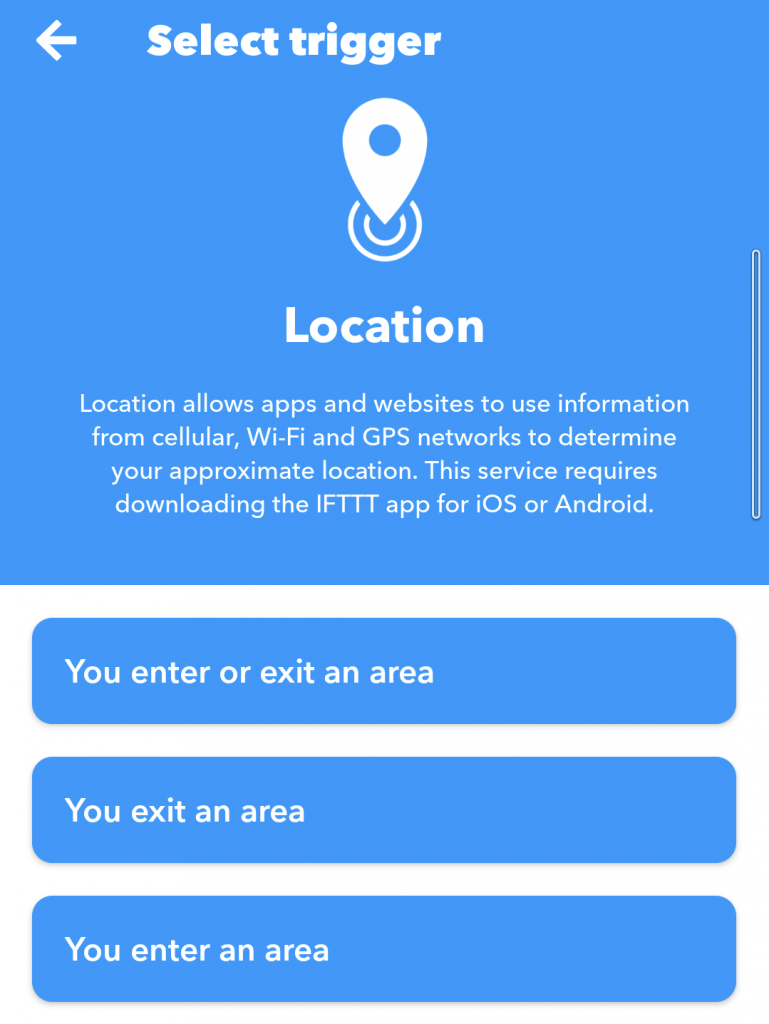
特定のエリアに入ったとき、出た時、両方の3通りが設定でき、場所や範囲も自由に選択できます。
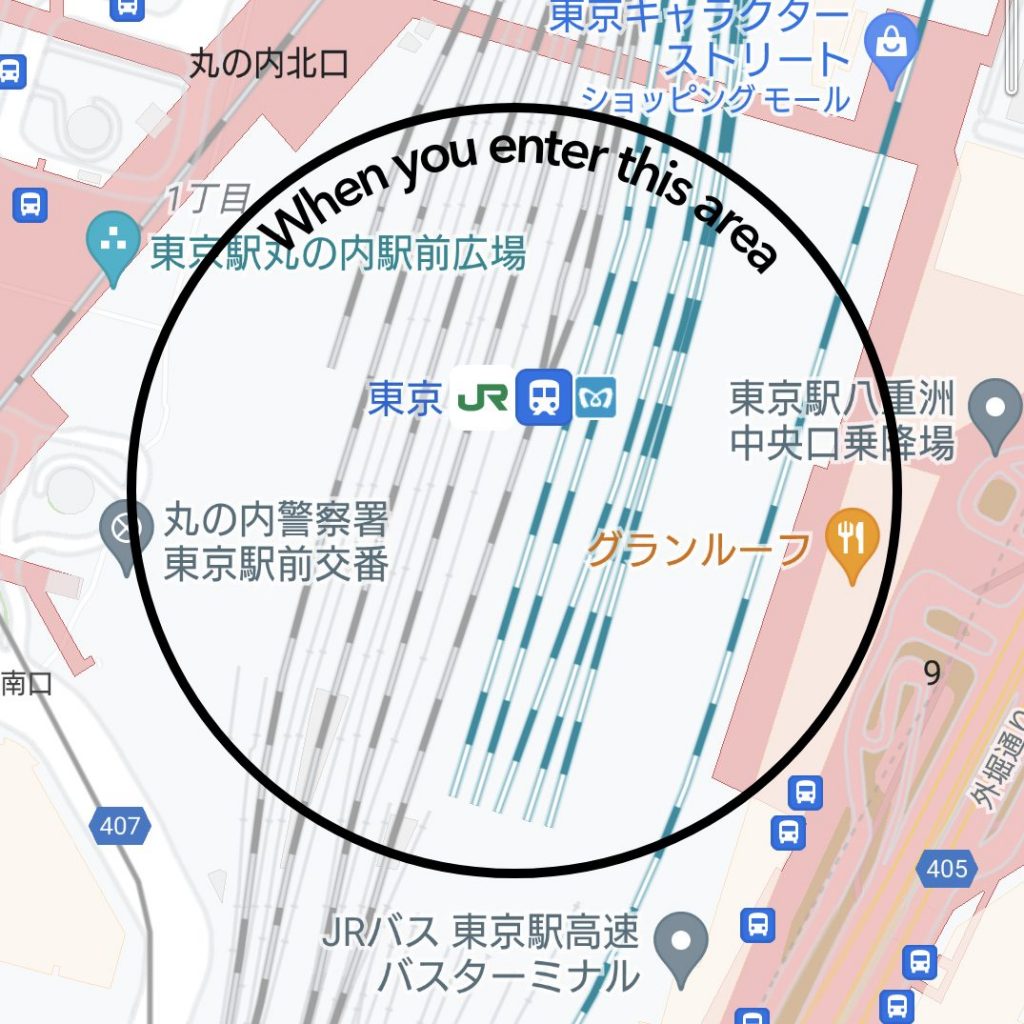
自宅の極周辺に絞ってもいいですし、最寄り駅くらいまでの距離にするなども自由自在です。
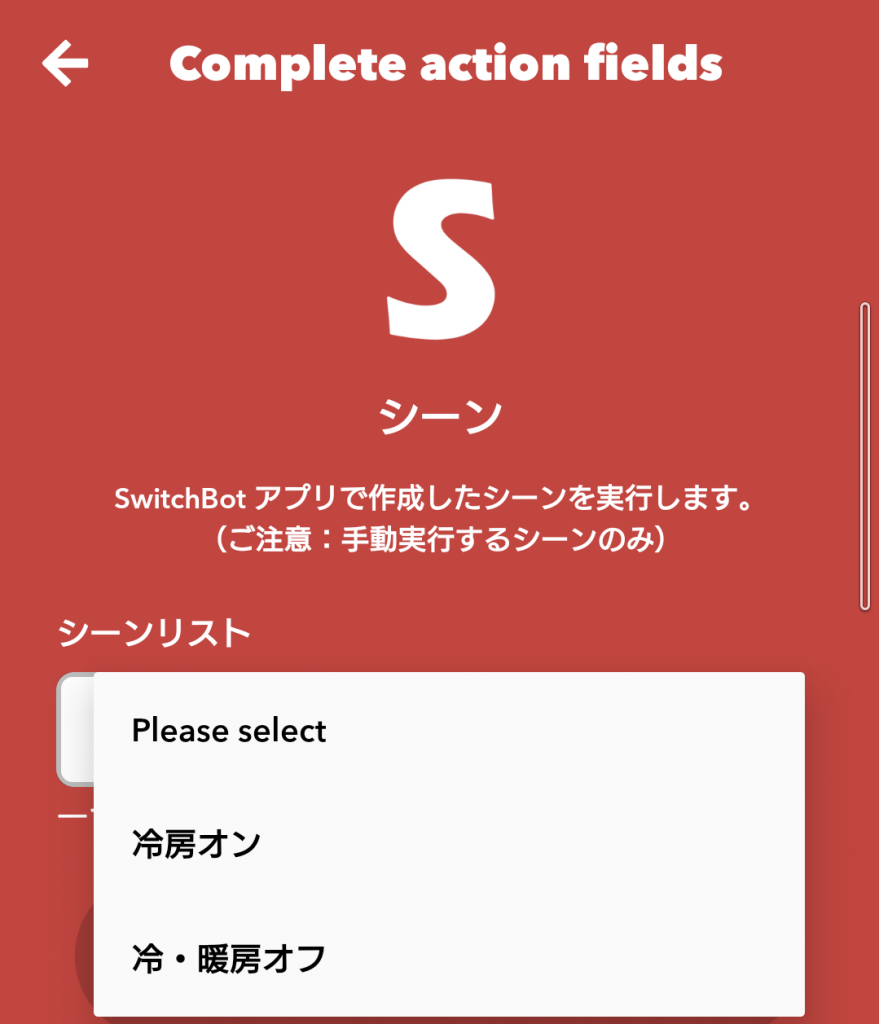
SwitchBot側では、あらかじめ作成した手動実行のシーンを選択できるようになっています。
1つのトグルから同時に複数のSwitchBotシーンを実行するには、IFTTTへのサブスクライブを行う必要があります。また、無料版では自作のアプレット(今作成したトリガー-実行の組み合わせ)も3つまでしか作成できません。昔は無料だったんですけどね…ただ月3.99ドルと値段はかなり安いので、IFTTTを使い倒そうという人は登録してもいいんじゃないでしょうか。
また、他人が作成したアプレットを使用する場合はこの限りではありません。自分の用途に合致するものがあればそちらを使うといいでしょう。公式からもいくつか出ているようです。Exploreから検索できます。
Chrome拡張機能から操作
これは僕みたいな超めんどくさがり向きなんですが、Chromeの拡張機能やリンクからSwitchBotのシーンを起動させることもできます。
これもIFTTTを利用します。ただしトリガーにWebHooksというツールを利用します。
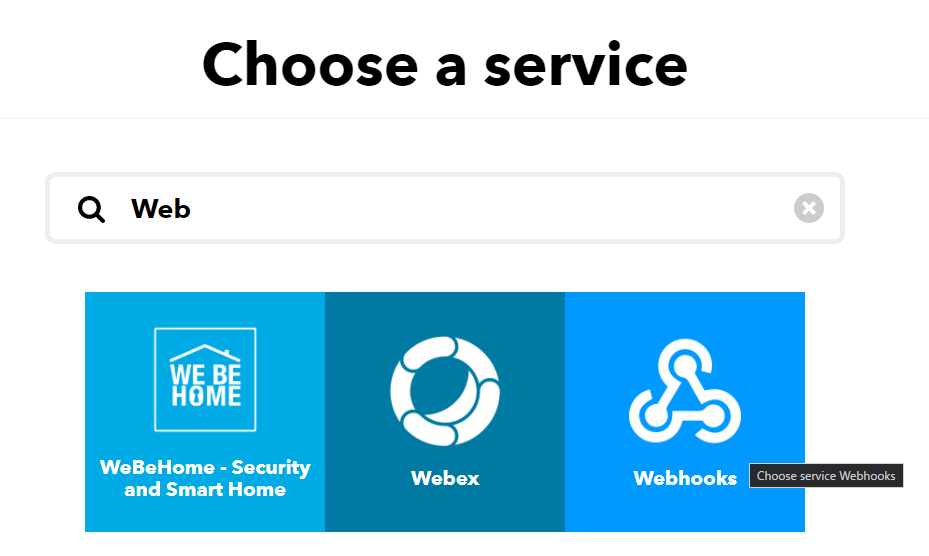
選択すると、「Receive a web request」というカードが出てくるので選択します。すると、Event Nameを入れる欄が表示されます。このEvent Nameはあとで入力するので、わかりやすい単語にしましょう。また、エラーが発生するかもしれないので英語のほうがいいと思います。
「Then」側は先ほど同様に手動実行のシーンを選択しておきます。
作成が終了したら一度トップ画面に戻り、自分の作成したアプレットを選択します。
そして、さらにそのページ内のWebhooksのロゴをクリックします。
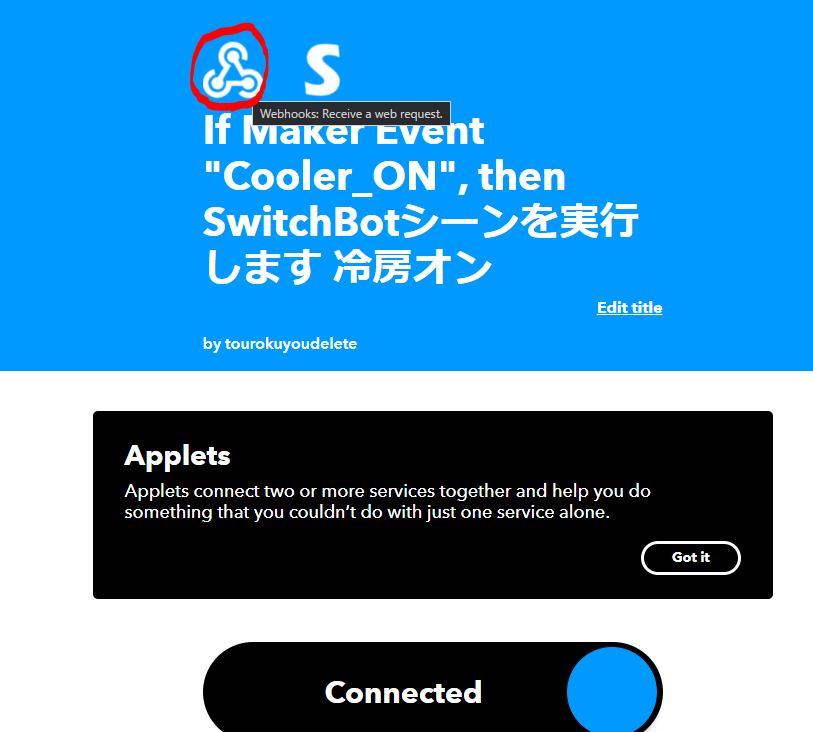
右上にDocumentationというボタンがあるのでクリックすると、以下のような画面が表示されます。
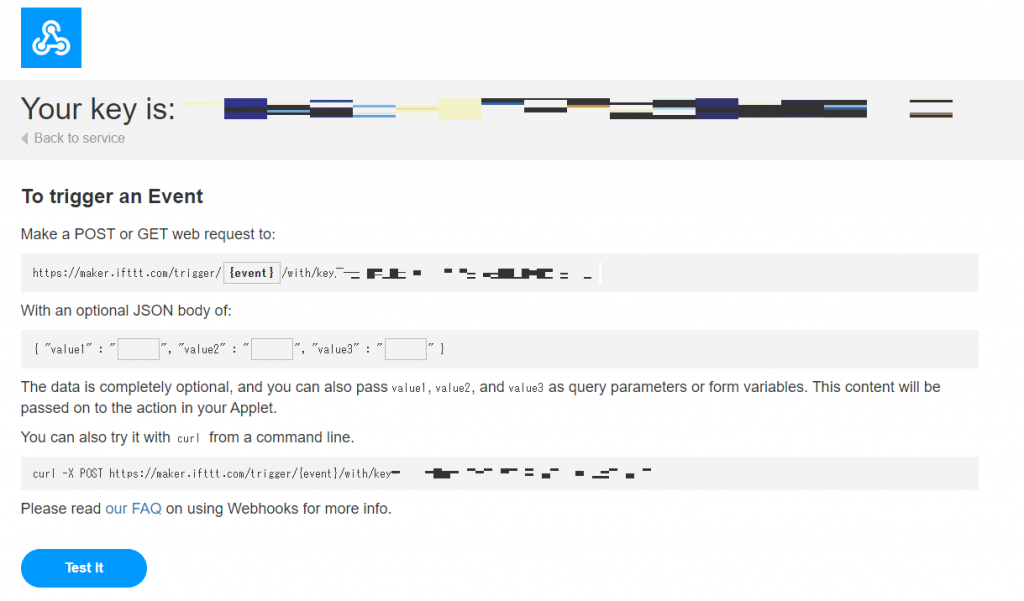
モザイクをかけている部分に英数字の羅列があり、これが実行のためのトグル(キー)になっています。コピーするなどして控えておきましょう。
続いて、このキーをChrome拡張機能で使えるようにしていきます。こちらから「Hash Button for IFTTT」をインストールしブラウザ右上に現れるアイコンをクリックします。さらに「I have key & Event Name」をクリックすると、Event Nameとキーを入れる項目があるのでそれぞれ入力します。
以上で設定完了です。キーはIFTTTごとに結びついているので、新しいボタンを追加するときはEvent Nameだけ入れればOKです!
こんな感じです↓
【謎】エアコン、PCで操作できるようになる pic.twitter.com/7PVOEhCriL
— Mr.E.T. (@mretet) May 7, 2021
ちなみに、Hash Buttonは基本的にURLにアクセスしているだけですので、DocumentationのページにあるURLを、{event}のところだけEvent Nameを入れて入力すれば動きます。ブックマークしておけばアクセスするだけで実行できます。
総評
- コンパクトでかっこいい
- 多様な家電を遠隔操作、比較的古い家電でも対応している
- 別のソフトウェアを組み合わせると機能性が拡大
- 電源駆動
- 各種音声アシスタント対応
- MicroB端子
- SwitchBotアプリ単体ではできることが少ない
- IFTTTで3つ以上のアプレットを作成するには有料アカウントが必要
まとめ
いかがだったでしょうか?
個人的には、Alexa経由だとどの程度操作できるのか、IFTTTのトグルに使える便利なサービスはほかにあるのかなど、まだまだ手探りで使っている感があります。NFCタグを連携している方とかも見かけたので、そういうのもいずれ試していきたいと思っています!またいい活用方法が見つかったら追記します!知っている方はコメントで教えてください!
周辺機器
別にSwitchBotさんの案件でもなんでもないんですが、最後にその他のSwitchBot機器類をご紹介します!
・SwitchBot スイッチ…その名の通り、壁や機器にくっつけてスイッチを押せる。押す→離すといった動作や長押しなども設定できるらしい
・SwitchBot カーテン…カーテンレールに取り付けてカーテンを開閉できる。目覚ましの5分前に朝日で起きれたら気持ちよさそう
・SwitchBot USB充電器…USB駆動の扇風機とかライトをタイマー式にできる。ほかにも、過充電防止に3時間だけ供給とか?いろいろな使い方がありそう
それではまた次回の記事でお会いしましょう!















